

Mnemonics for tool windows show the corresponding key bindings only when the shortcut is configured to where number is an integer number in the range from 0 to 9. You can hold the Alt key and press the corresponding number key to switch tool windows regardless of this setting: Alt+1 for the Project tool window, and so on.

Show tool window quick-access numbers on the tool window buttons. This feature is not available in the new UI. When this option is disabled, tool windows have the unified default width, and their sizes remain constant when you switch between them. Remember individual width of every tool window when you reopen or switch between them. For more information, see Optimize for wide-screen monitors. Optimize the layout of tool windows for wide-screen displays: maximize the height of vertical tool windows by limiting the width of horizontal tool windows. Show the tool windows that are attached to the top and bottom edges on the right side in two columns. Show the tool windows that are attached to the top and bottom edges on the left side in two columns. For more information, see Tool window bars and buttons. Show the tool window bars around the edges of the main window.
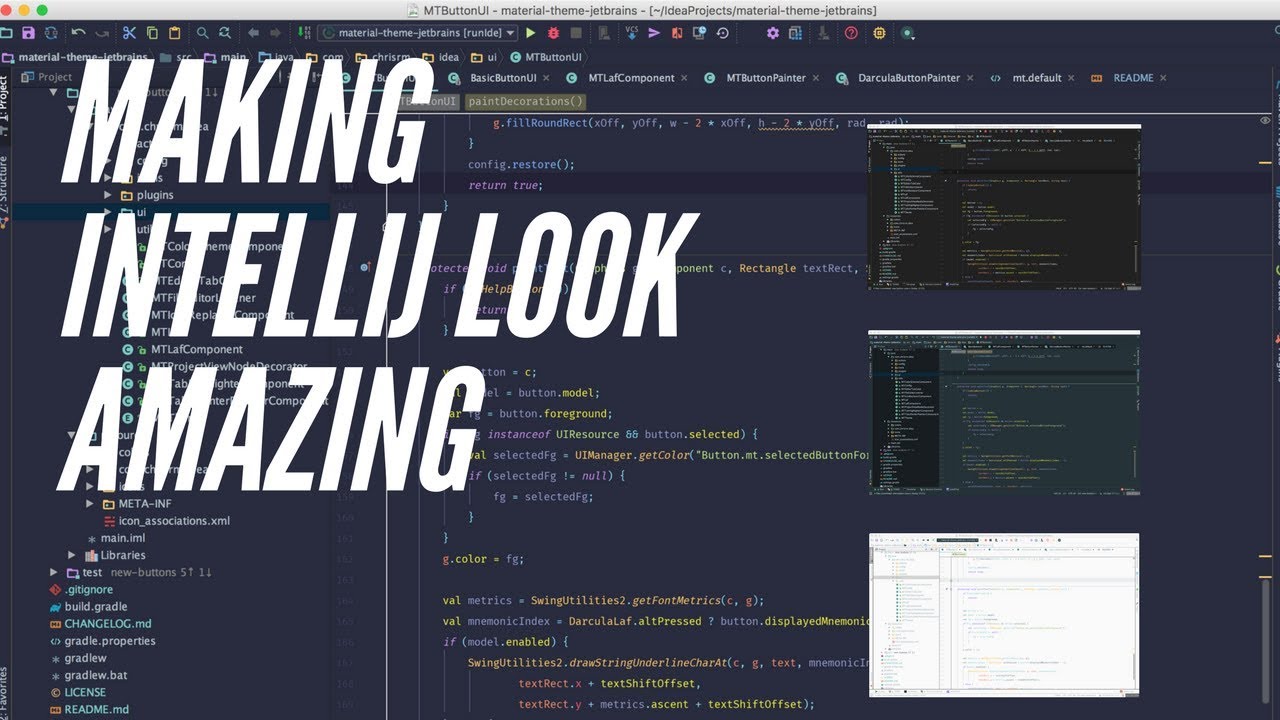
Select which antialiasing mode you want to apply to the editor: No antialiasing: this option can be used for displays with high resolution, where non-antialiased fonts are rendered faster and may look better. Greyscale: this option is recommended for non-LCD displays or displays positioned vertically.

This allows smoothing text and rendering it with greater detail. Subpixel: this option is recommended for LCD displays and takes advantage of the fact that each pixel on a color LCD is composed of red, green and blue sub-pixels. Select which antialiasing mode you want to apply to the IDE (including menus, tool windows, and so on): Show icons to the left of the items in the main menu and context menus.Ĭonfigure a custom background image for the IDE. When disabled, the header will show only the name of the project and file.
#WEBSTORM THEME WINDOWS FULL#
Show the full path to the project and to the current file in the main window header. When enabled, hold the Alt key to move things around.īy default, this option is disabled and you can move everything without any extra keys. Īvoid accidentally moving files, editor tabs, tool window buttons, and other UI components. In this dialog, you can also set the duration of the scroll animation and change the appearance of the animation based on. You can disable it to use precise scrolling instead: press Control+Shift+A, find and open the Smooth Scroll Options dialog, and disable the Animated smooth scrolling checkbox. This also enables animated smooth scrolling for Windows and Linux by default. Scroll the UI smoothly, pixel-by-pixel, instead of line-by-line. For more information, refer to Configure the toolbar color. Use colored headers to simplify navigation between several open projects. Underline hotkeys that you can press to use controls in dialogs Underline hotkeys that you can press to execute a menu action Decrease the amount of space between the tool window border and the text in tree views, for example, in the Project tool window.


 0 kommentar(er)
0 kommentar(er)
